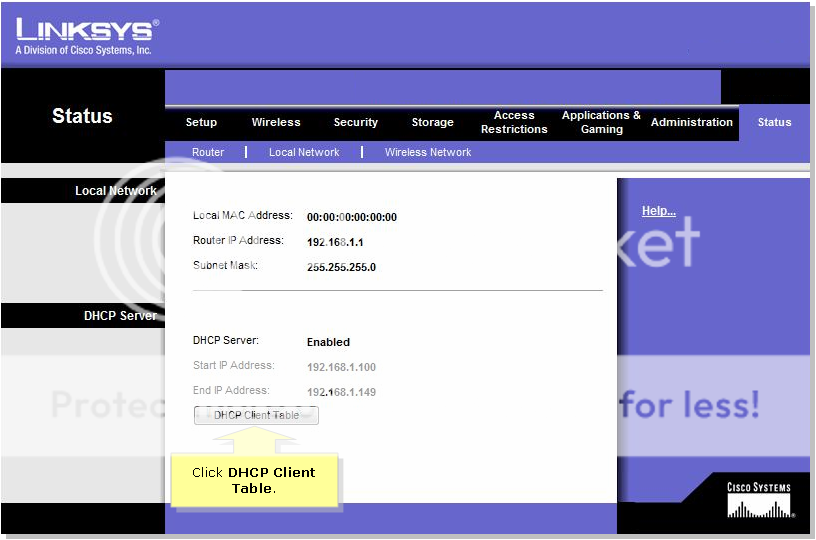Click here to Access the DMA Page.
How to check the IP Address of Digital Media Extender Using the Router’s DHCP Client Table
Step 1:
Access the router’s web-based setup page.
Step 2:
When the router’s web-based setup page appears, click Status then Local Network.
Step 3:
Click DHCP Client Table to view the devices connected to the router.
Step 4:
Check if the IP address of the media extender appears on the DHCP Client Table. After checking the IP address of the PC, ping the media extender. For instructions, follow the steps below.